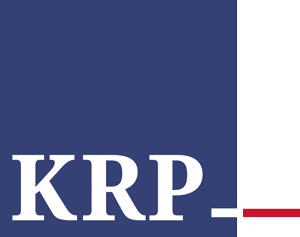- Start
- /
- Mandanten-Bereich
- /
- Unternehmen online
Unternehmen online - Anleitungen
Auf dieser Seite hat unser Team für Sie die wichtigsten Informationen rund um die Nutzung von “DATEV Unternehmen online” gesammelt, sodass Sie reibungslos und möglichst stressfrei in die Benutzung des Werkzeugs starten können. Weiter unten befinden sich Informationen rund um den “Mandanten-Server”. Falls Sie nicht weiterkommen, rufen Sie uns an. Die Telefonnummer befindet sich ganz oben auf dieser Seite. Wir helfen Ihnen gerne weiter.
Unternehmen online
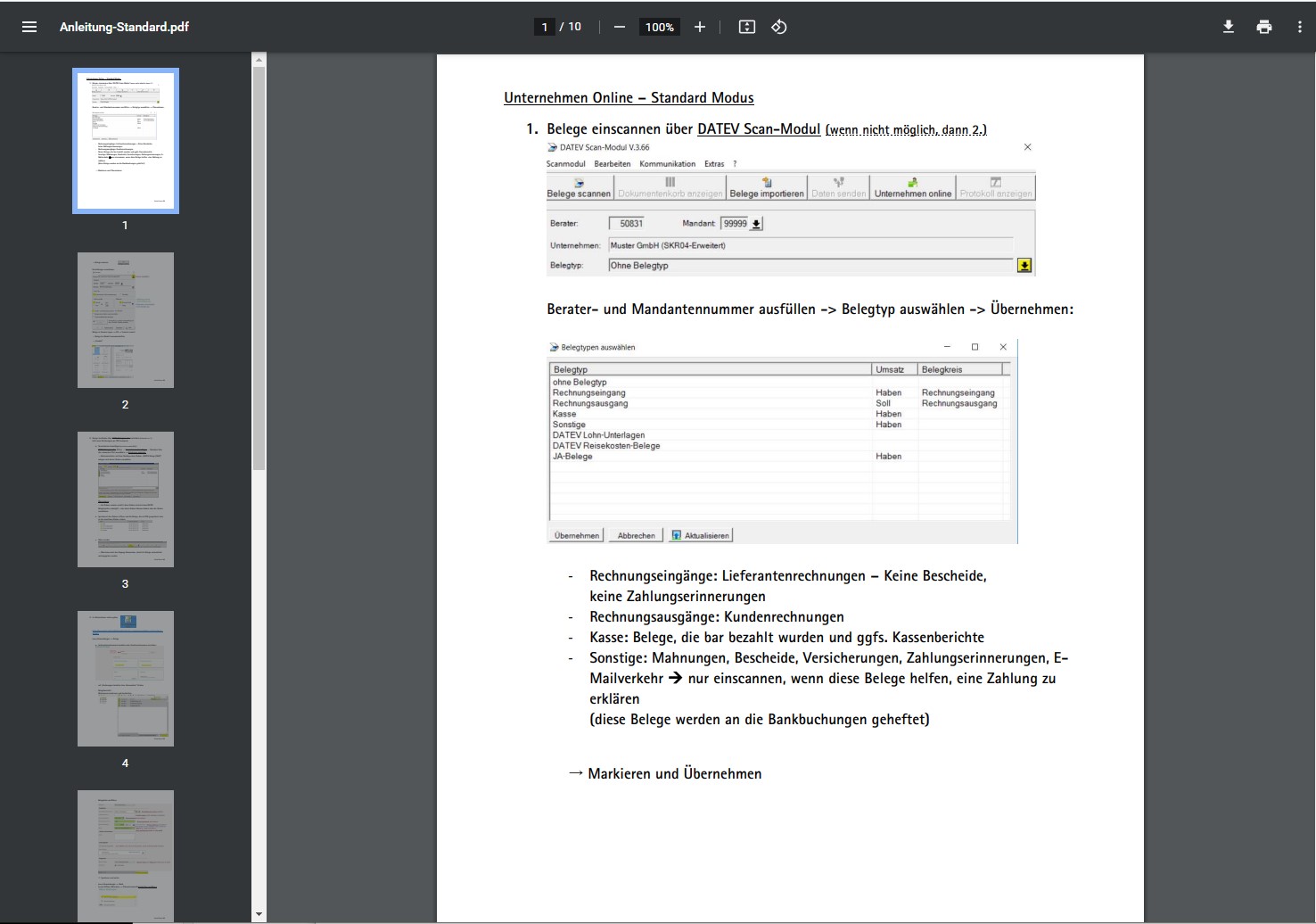
Es handelt sich nur um eine allgemeine Anleitung, individuell kann diese von Ihren Vorgängen abweichen.
Anleitung als PDF herunterladen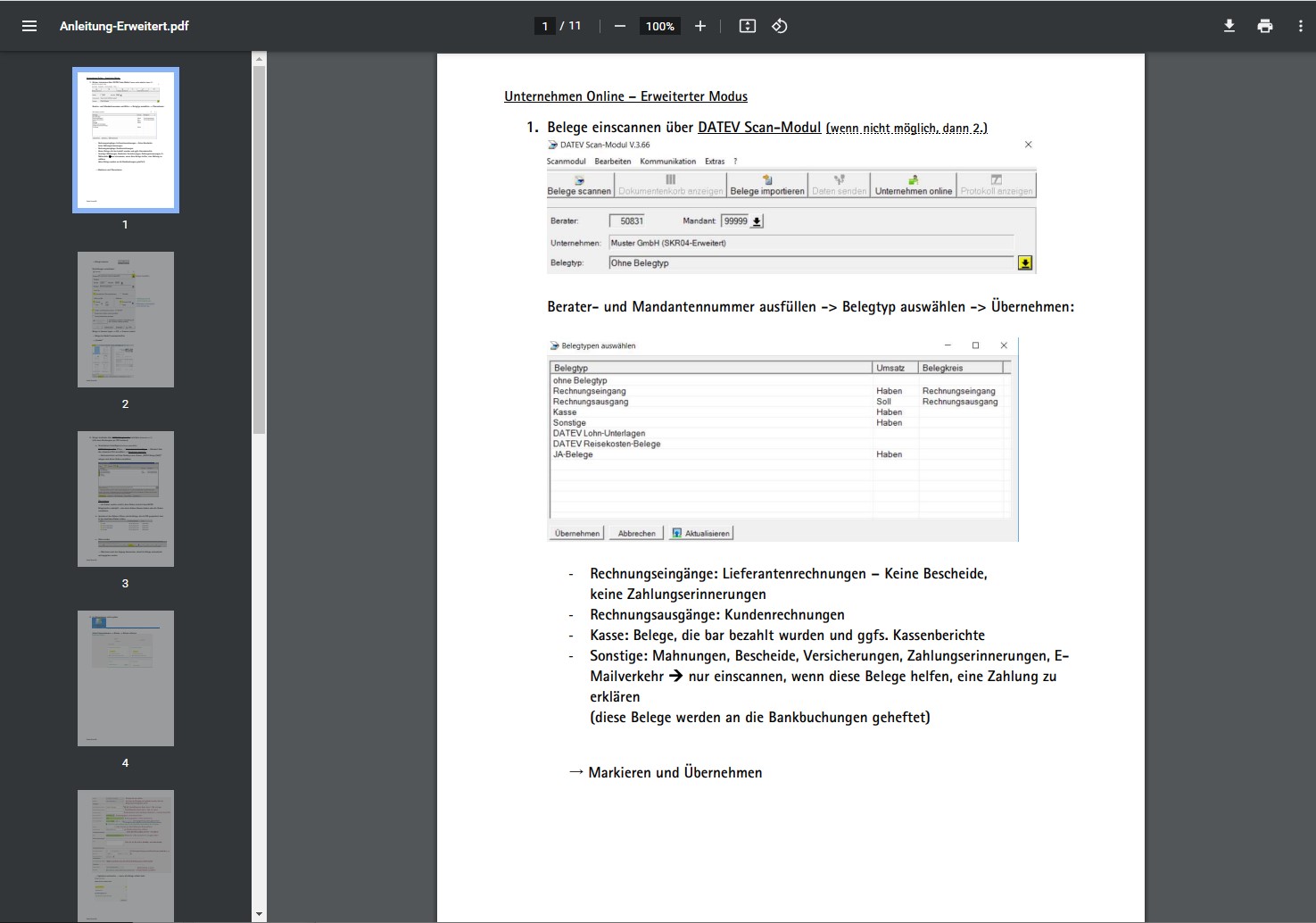
Es handelt sich nur um eine allgemeine Anleitung, individuell kann diese von Ihren Vorgängen abweichen.
Anleitung als PDF herunterladen
In dem folgenden Video wird das Belegerfassen im erweiterten Modus von Andreas Hausmann dargestellt. Klicken Sie auf das Bild, um YouTube zu öffnen.

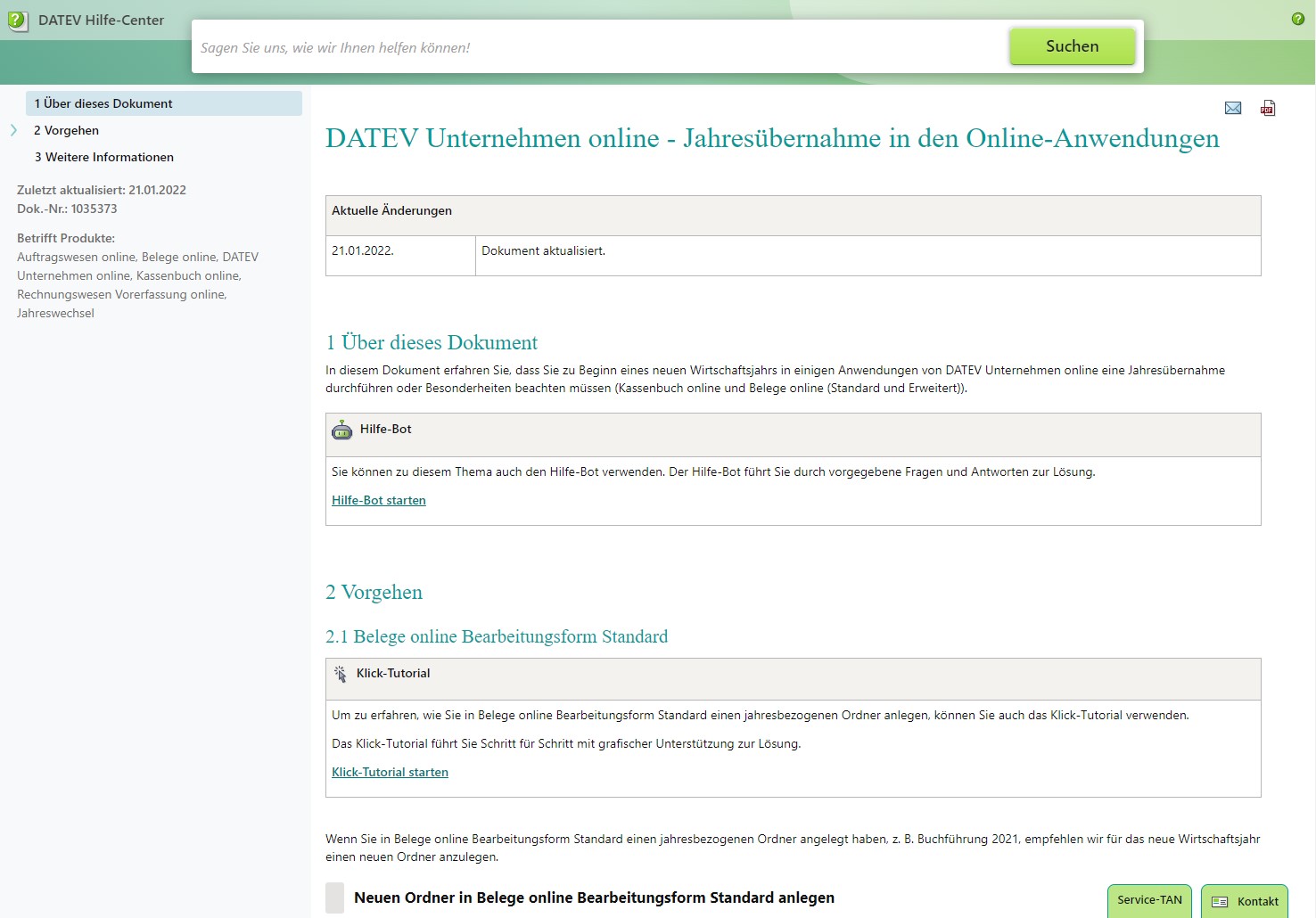
Hier können Sie die Anleitung online einsehen (DATEV-Webseite)
Die Jahresübernahme wird auch in einem Video von Andreas Hausmann dargestellt. Klicken Sie auf das Bild, um zu YouTube zu gelangen.

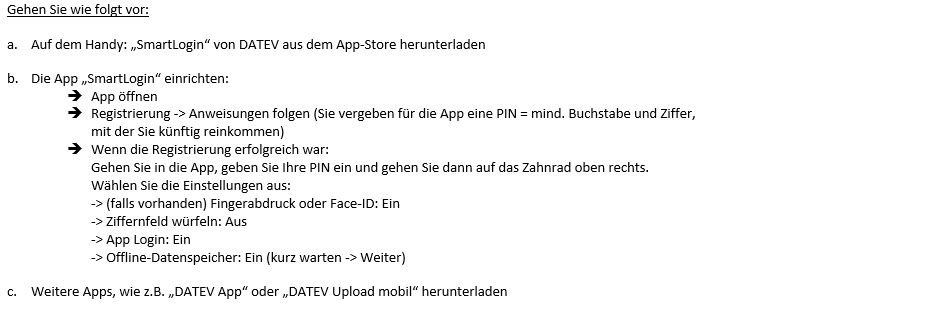 Wenn Sie sich ein neues Handy angeschafft haben und auf diesem die App SmartLogin installieren möchten, müssen Sie sich erneut in der App mit dem zu Beginn zugeschickten Registrierungscode registrieren. Sollten Sie diesen nicht mehr zur Hand haben, melden Sie sich bitte bei uns.
Wenn Sie sich ein neues Handy angeschafft haben und auf diesem die App SmartLogin installieren möchten, müssen Sie sich erneut in der App mit dem zu Beginn zugeschickten Registrierungscode registrieren. Sollten Sie diesen nicht mehr zur Hand haben, melden Sie sich bitte bei uns.
Bitte prüfen Sie, ob einer der beiden folgenden Fälle zutrifft:
- Sind die Apps aktuell? Sehen Sie im Appstore nach, ob Sie die Apps aktualisieren können. Ist dies der Fall, aktualisieren Sie die jeweilige App.
- Haben Sie den PIN zu oft falsch eingegeben? Ist die App SmartLogin gesperrt? Wenden Sie sich bitte an uns. Ihr SmartLogin muss unsererseits entsperrt werden.
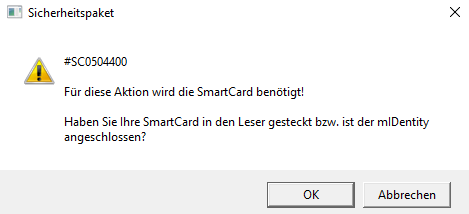 Dann gehen Sie folgende Schritte zur Abhilfe durch:
Dann gehen Sie folgende Schritte zur Abhilfe durch:
- Ist das Zeichen
 in der Taskleiste grün?
in der Taskleiste grün?
- Wenn es rot ist, stellen Sie sicher, dass der DATEV-Stick gesteckt ist und leuchtet.
- Wenn der Stick gesteckt ist: herausziehen und erneut einstecken und kurz warten.
- Wenn der Stick rot bleibt, starten Sie den PC neu.
- Ist die aktuelle Version vom Sicherheitspaket/Sipacom installiert?
- Fahren Sie dazu über das Zeichen in der Taskleiste. Ein Textfeld mit der Version wird angezeigt. Ist es die gleiche Version wie auf der DATEV-Internetseite? DATEV Sicherheitspaket compact
- Wenn die Version im auf der DATEV-Internetseite neuer ist, installieren Sie bitte diese Version.
Bitte prüfen Sie, welcher dieser beiden Fälle auf Sie zutrifft:
- Beleg ist noch nicht an den Berater bereitgestellt? Dann kann der Beleg gelöscht werden:
- Startseite Belege ⇒ Belegsuche (z.B. Rechnungsnummer oder Geschäftspartner eingeben) ⇒ falschen Beleg in den Papierkorb verschieben
- Beleg ist bereits an den Berater bereitgestellt? Dann kann der Beleg nicht mehr gelöscht werden ⇒ bitte informieren Sie Ihren Buchhaltungssachbearbeiter bei uns
Bitte prüfen Sie, welcher Sachverhalt auf Sie zutrifft:
- Bei der Belegerfassung wurde nicht das Häkchen bei „Überweisung erstellen“ gesetzt
- wird der Beleg vom Lieferanten eingezogen, ist das richtig so
- muss der Beleg von Ihnen selbst bezahlt werden, müssen Sie das ändern
- Bei der Belegerfassung wurde der Bezahlt-Status auf „vollständig bezahlt“ gesetzt
- wenn das falsch ist und der Beleg noch bezahlt werden muss ⇒ Bezahlt-Status ändern
- Der Beleg sollte überwiesen werden und somit an die Bank gesendet, allerdings ist die Zahlung abgebrochen/fehlgeschlagen:
- nicht erneut einscannen
- Startseite Bank ⇒ rechts sollte der Beleg unter „Überweisungen ausführen“ sein
- Prüfen Sie, ob alle Daten in der Überweisung komplett sind:
- Startseite Bank ⇒ rechts auf Überweisungen ausführen ⇒ evtl. die Sammelzahlung aufklappen ⇒ sind bei den Zahlungen Fehlerhinweise? ⇒ Zahlung markieren ⇒ unten links neben Zahlungsdetails auf ∧ klicken
- fehlerhaftes Feld korrigieren ⇒ Speichern ⇒ Zahlung erneut an Bank senden
- Startseite Bank ⇒ rechts auf Überweisungen ausführen ⇒ evtl. die Sammelzahlung aufklappen ⇒ sind bei den Zahlungen Fehlerhinweise? ⇒ Zahlung markieren ⇒ unten links neben Zahlungsdetails auf ∧ klicken
- Können Sie keinen PIN eingeben?
- eventuell gibt es eine generelle Störung bei DATEV – gehen Sie auf folgenden Link: DATEV Wartungen und Störungen
- Sie haben einen PIN, aber keine TAN eingegeben?
- Die Zahlung wurde auf jeden Fall nicht ausgeführt! Bitte gehen Sie wie folgt vor:
Startseite Bank ⇒ rechts auf Überweisungen ausführen ⇒ evtl. die Sammelzahlung aufklappen ⇒ Ist bei dem Status folgendes Zeichen?
 ⇒ Dann muss die Zahlung kopiert und erneut ausgeführt werden. Am nächsten Tag verschwindet die fehlgeschlagene Zahlung in der Regel.
⇒ Dann muss die Zahlung kopiert und erneut ausgeführt werden. Am nächsten Tag verschwindet die fehlgeschlagene Zahlung in der Regel.
- Die Zahlung wurde auf jeden Fall nicht ausgeführt! Bitte gehen Sie wie folgt vor:
Startseite Bank ⇒ rechts auf Überweisungen ausführen ⇒ evtl. die Sammelzahlung aufklappen ⇒ Ist bei dem Status folgendes Zeichen?
- Sie haben einen PIN und eine TAN eingegeben, aber lt. Unternehmen online ist die Zahlung fehlgeschlagen?
- Die Zahlung ist höchst wahrscheinlich ausgeführt worden. Bitte sehen Sie im separaten Online Banking nach, ob die Zahlung evtl. doch nicht ausgeführt wurde.
Es gibt zwei Möglichkeiten den zu ziehenden Skonto zu ändern:
- vor der Überweisungserstellung:
- Startseite Belege -> Rechnungen überweisen ⇒ gewünschten Beleg markieren ⇒ Beleg bearbeiten (oben über Stift) ⇒ Zahlungsbedingung manuell ändern ⇒ Speichern und weiter ⇒ Beleg kann überwiesen werden
- während der Überweisungserstellung:
- Zahlung abbrechen ⇒ Startseite Bank ⇒ Überweisung ausführen ⇒ Zahlung markieren ⇒ unten links neben Zahlungsdetails auf ∧ ⇒ Skonto manuell erfassen ⇒ Speichern ⇒ Zahlung erneut an Bank senden
Dies ist der Fall, wenn die Rechnung bereits dem Steuerberater bereitgestellt wurde.
- Wenn die Rechnung nachträglich geändert wurde, muss eine Stornorechnung sowie die neue Rechnung ebenfalls eingescannt und erfasst werden.
- Wenn die Rechnung nicht nachträglich geändert wurde, sondern nur bei der Erfassung in Unternehmen online ein Fehler unterlaufen ist und für die Überweisung bearbeitet werden muss, wenden Sie sich bitte an Ihren Buchhaltungssachbearbeiter.
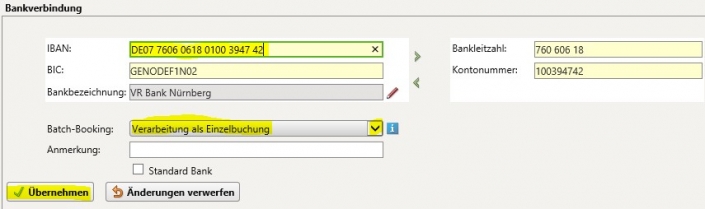 Die Bankverbindung „springt“ nach unten.
⇒ darunter auf „Einstellungen Zahlungsverkehr“ klicken
⇒ Registerkarte HBCI-Zugang ⇒ Neu/Hinzufügen ⇒ (Hinweise finAPI) Weiter ⇒ Benutzername (keine ä, ö, ü, ß; keine Sonderzeichen)
⇒ Weiter ⇒ Anmeldename und PIN vom Online Banking eingeben ⇒ Bankdaten abrufen
⇒ wenn alles funktioniert hat: Zurück zur Anwendung
⇒ Registerkarte „Umsatzabholung“ ⇒ Häkchen setzen und „manuell abholen“ auswählen ⇒ Übernehmen
⇒ zum Testen auf „Startseite Bank“ gehen ⇒ Kontoumsätze aktualisieren (grüne Pfeile)
Die Bankverbindung „springt“ nach unten.
⇒ darunter auf „Einstellungen Zahlungsverkehr“ klicken
⇒ Registerkarte HBCI-Zugang ⇒ Neu/Hinzufügen ⇒ (Hinweise finAPI) Weiter ⇒ Benutzername (keine ä, ö, ü, ß; keine Sonderzeichen)
⇒ Weiter ⇒ Anmeldename und PIN vom Online Banking eingeben ⇒ Bankdaten abrufen
⇒ wenn alles funktioniert hat: Zurück zur Anwendung
⇒ Registerkarte „Umsatzabholung“ ⇒ Häkchen setzen und „manuell abholen“ auswählen ⇒ Übernehmen
⇒ zum Testen auf „Startseite Bank“ gehen ⇒ Kontoumsätze aktualisieren (grüne Pfeile)Man kann manuell eine Überweisung/Zahlung ohne Beleg ausführen:
⇒ Startseite Bank ⇒ Neue Zahlung anlegen ⇒ + drücken ⇒ unten Zahlungsdaten ausfüllen ⇒ Speichern ⇒ Zahlungssatz „springt“ nach oben
⇒ Zahlungssatz markieren ⇒ An Bank senden …
Sprechen Sie Ihren Lohn-Sachbearbeiter an. Es gibt verschiedene Möglichkeiten, die Löhne an die Mitarbeiter zu überweisen:
1. Löhne werden manuell überwiesen bzw. per Dauerauftrag
2. Lohnzahlungen sollen vom Lohnprogramm direkt an Unternehmen online gesendet werden. Ist das so eingestellt, können Sie die Lohnzahlungen wie folgt ausführen:
⇒ Startseite Bank ⇒ (rechts) Überweisungen ausführen (davon X Lohnzahlungen) ⇒ markieren und an Bank senden
- Buchhaltung RZ (hier können individuelle Auswertungen abgerufen werden)
⇒ In Unternehmen online links ⇒ Ordner „Auswertungen OPOS“ oder „Auswertungen FIBU“ aufklappen und entsprechendes anklicken ⇒ OK (für Daten holen):
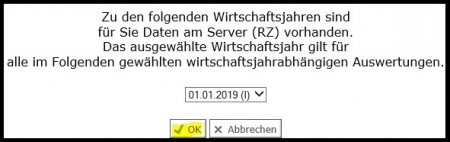 Wenn dabei eine Fehlermeldung kommt, bitte an den Fibu-Sachbearbeiter wenden.
Wenn dabei eine Fehlermeldung kommt, bitte an den Fibu-Sachbearbeiter wenden. - Buchhaltung PDF (hier werden nur vom Fibu-Sachbearbeiter bereitgestellte PDF-Dateien angezeigt) ⇒ In Unternehmen online links ⇒ „Auswertungspakete Rechnungswesen“ ⇒ gewünschte Auswertungen markieren ⇒ unten rechts „Auswertung anzeigen“
- Lohnauswertungen
⇒ In Unternehmen online links ⇒ „Auswertungen Personalwirtschaft“ ⇒ gewünschte Auswertungen markieren ⇒ Öffnen
Tipp: Favoriten anlegen:
⇒ Auswertungen: Favoriten ⇒ Stift anklicken:

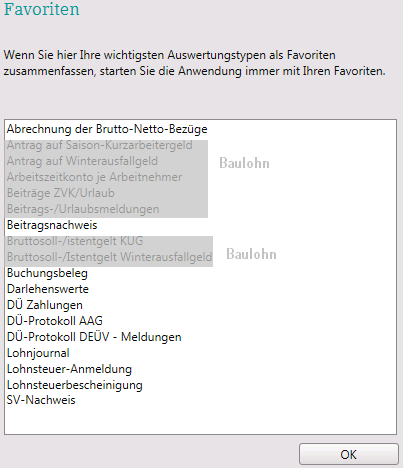 ⇒ OK
⇒ OK

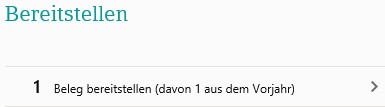 ⇒ dies ist der Fall, wenn die Jahresübernahme z.B. auf 2020 durchgeführt wurde, aber noch ein Beleg aus dem Vorjahr 2019 erfasst wurde
Gehen Sie wie folgt vor:
⇒ auf „Belege bereitstellen“ klicken ⇒ (oben in der Leiste) Wirtschaftsjahr ändern ⇒ Anzeigen:
⇒ dies ist der Fall, wenn die Jahresübernahme z.B. auf 2020 durchgeführt wurde, aber noch ein Beleg aus dem Vorjahr 2019 erfasst wurde
Gehen Sie wie folgt vor:
⇒ auf „Belege bereitstellen“ klicken ⇒ (oben in der Leiste) Wirtschaftsjahr ändern ⇒ Anzeigen:
 ⇒ Markieren und unten rechts „Bereitstellen“
⇒ Markieren und unten rechts „Bereitstellen“
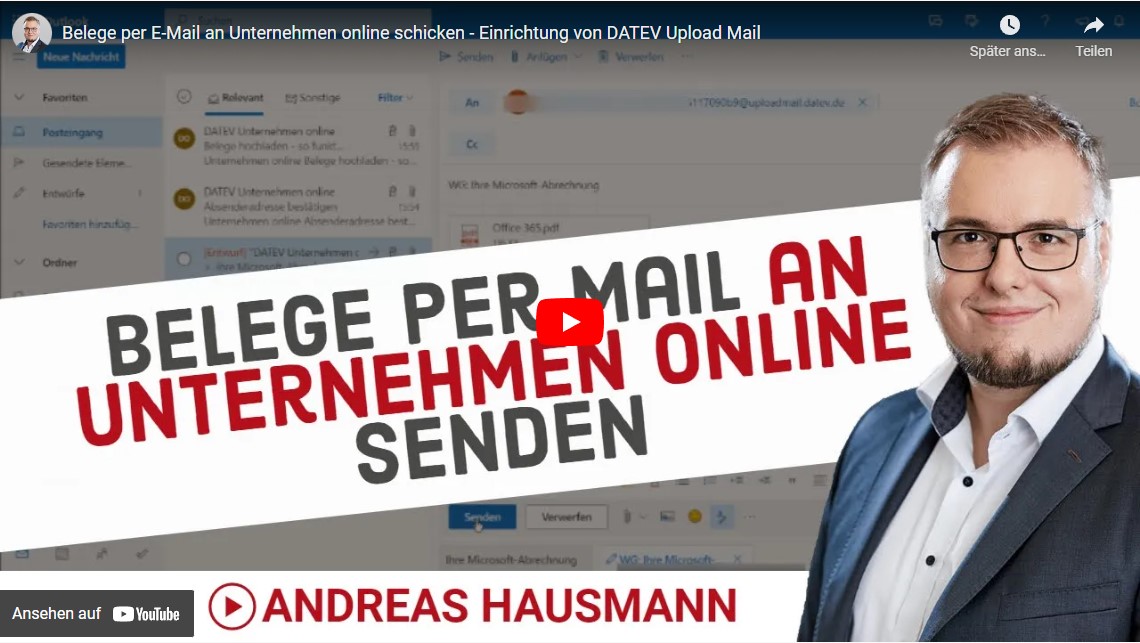
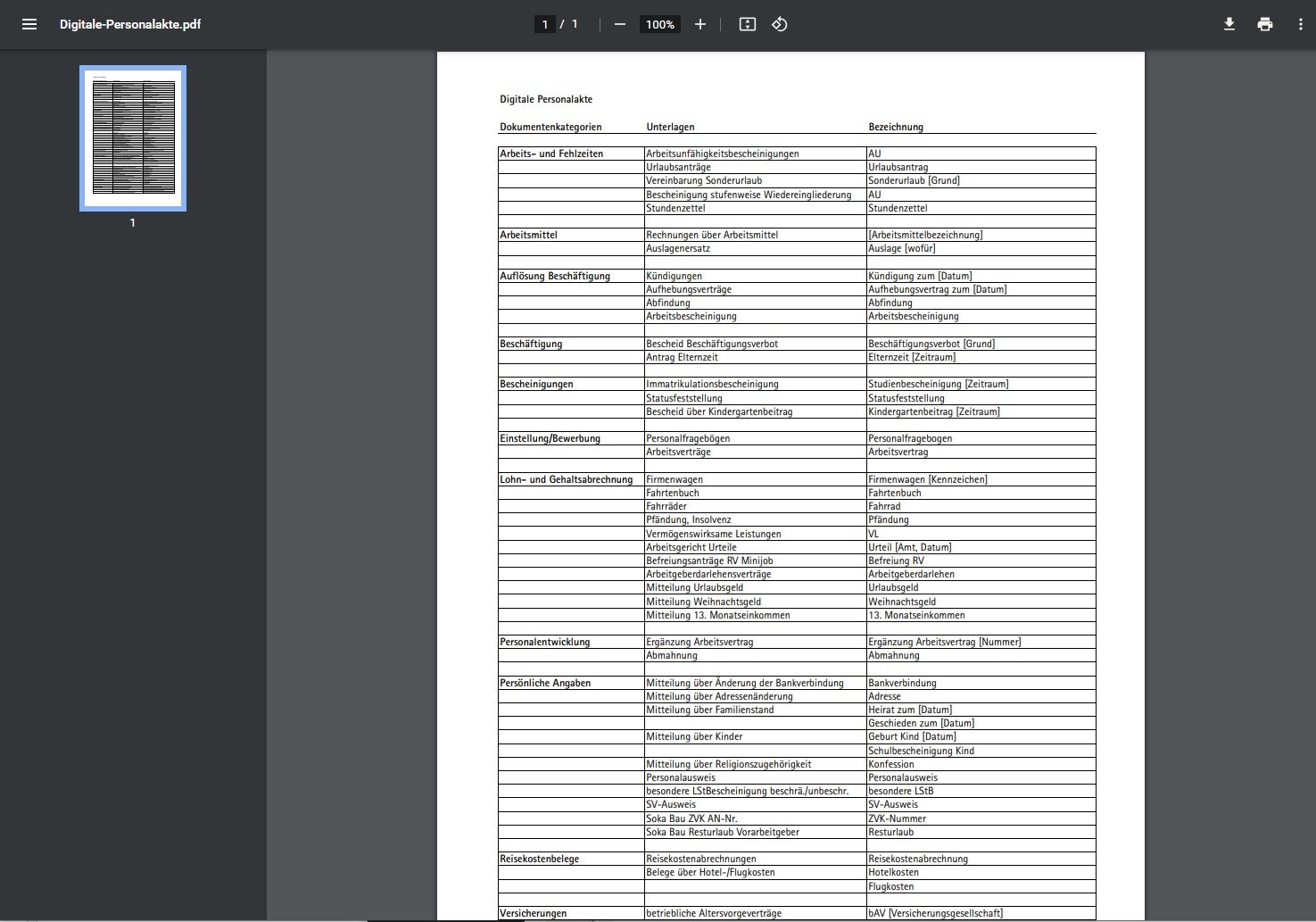
Wenn Sie die digitale Personalakte nutzen, also wenn die Lohnunterlagen in DATEV Unternehmen online Ihrem Lohn-Sachbearbeiter zur Verfügung gestellt werden, können Sie im Nachhinein die Unterlagen in Unternehmen online sehen:
Startseite Belege -> (unten links) Belege vom Belegtyp DATEV Lohn-Unterlagen Anzeigen -> (links) Alle Belege
Wenn der Lohn-Sachbearbeiter den Lohn fertig bearbeitet hat, haben die Unterlagen gewisse Bezeichnungen. Für die regelmäßigen Unterlagen haben wir einen „Knigge“ erstellt. Damit Sie wissen, welche Bezeichnungen wir nutzen, finden Sie hier eine Übersicht.
Übersicht über alle Lohn-Bezeichnungen (PDF)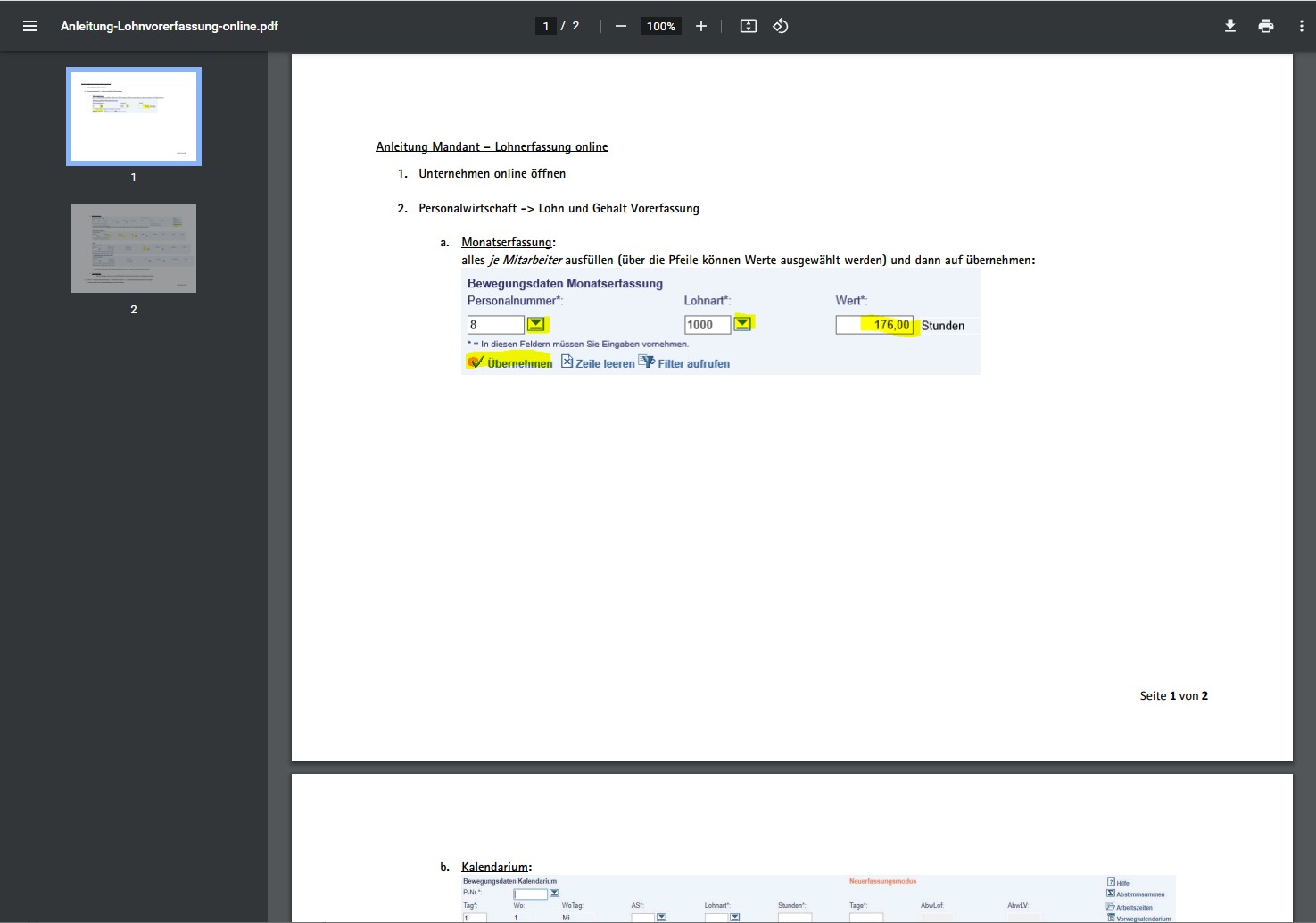 Es gibt die Möglichkeit in Unternehmen online die gearbeiteten Stunden in Unternehmen online für den Lohn-Sachbearbeiter vorzuerfassen.
Dieses Tool nennt sich Lohn und Gehalt Vorerfassung. Die darin erfassten Daten können dann vom Lohn-Sachbearbeiter ins Lohnprogramm übernommen und geprüft werden.
Die Erfassungsmaske in Unternehmen online ist noch in der alten Version, allerdings wird diese auch noch überarbeitet.
Hier ist die Anleitung dazu. Bitte sprechen Sie mit Ihrem Lohn-Sachbearbeiter genau durch, wie das im Lohn erfasst wird (ob Variante a oder b).
Es gibt die Möglichkeit in Unternehmen online die gearbeiteten Stunden in Unternehmen online für den Lohn-Sachbearbeiter vorzuerfassen.
Dieses Tool nennt sich Lohn und Gehalt Vorerfassung. Die darin erfassten Daten können dann vom Lohn-Sachbearbeiter ins Lohnprogramm übernommen und geprüft werden.
Die Erfassungsmaske in Unternehmen online ist noch in der alten Version, allerdings wird diese auch noch überarbeitet.
Hier ist die Anleitung dazu. Bitte sprechen Sie mit Ihrem Lohn-Sachbearbeiter genau durch, wie das im Lohn erfasst wird (ob Variante a oder b).
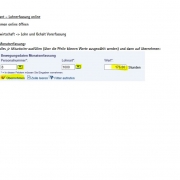 Anleitung Lohnerfassung als PDF herunterladen
Anleitung Lohnerfassung als PDF herunterladenMandanten-Server
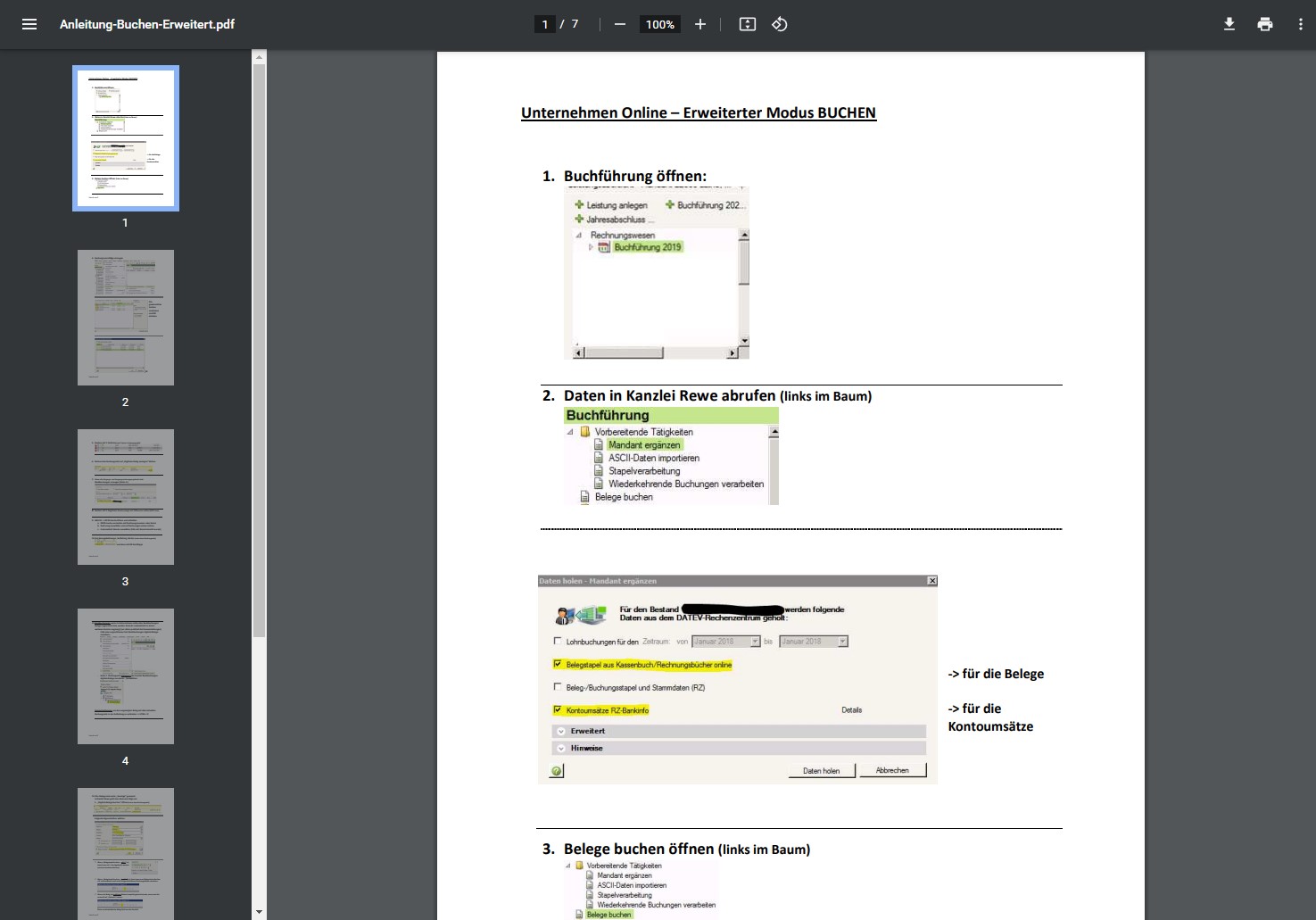
Wenn Sie Unternehmen online nutzen und selber Ihre Buchhaltung machen, müssen Sie mit Belege online buchen.
Dazu haben wir ebenfalls eine Anleitung: Buchen mit Unternehmen online.
Anleitung als PDF herunterladen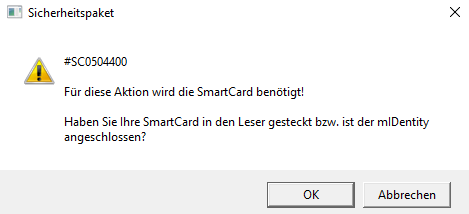 Dann gehen Sie folgende Schritte zur Abhilfe durch:
Dann gehen Sie folgende Schritte zur Abhilfe durch:
- Ist das Zeichen
 in der Taskleiste grün?
in der Taskleiste grün?
- Wenn es rot ist, stellen Sie sicher, dass der DATEV-Stick gesteckt ist und leuchtet.
- Wenn der Stick gesteckt ist: herausziehen und erneut einstecken und kurz warten.
- Wenn das Zeichen rot bleibt:
- vom Mandantenserver abmelden, wieder anmelden und kurz warten.
- Wenn das Zeichen weiterhin rot bleibt:
- vom Mandantenserver abmelden
- Rechtsklick auf die Remotedesktopverbindung ⇒ Bearbeiten ⇒ Registerkarte „Lokale Ressourcen“ ⇒ (unten) Weitere ⇒ Häkchen bei SmartCards und Ports gesetzt?
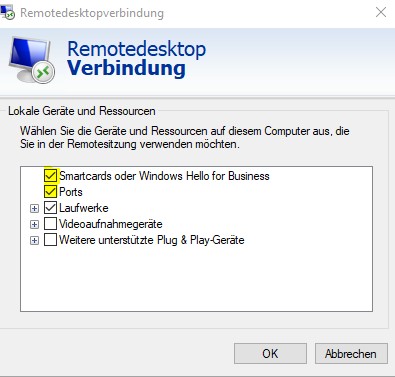 ⇒ OK ⇒ Registerkarte Allgemein ⇒ Speichern
⇒ erneut auf dem Mandantenserver anmelden und warten.
⇒ OK ⇒ Registerkarte Allgemein ⇒ Speichern
⇒ erneut auf dem Mandantenserver anmelden und warten.
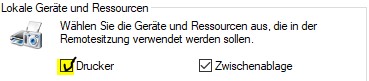 ⇒ Registerkarte Allgemein ⇒ Speichern
⇒ erneut auf dem Mandantenserver anmelden und der Drucker sollte gefunden werden
⇒ Registerkarte Allgemein ⇒ Speichern
⇒ erneut auf dem Mandantenserver anmelden und der Drucker sollte gefunden werden